Capturing desktop screenshots can be done very easy using the Print Screen key available on every keyboard manufactured. Once that key has been pressed, a complete image of the desktop is sent to the clipboard to be used with any graphic editor, even the humble MS Paint. When working with a video player, capturing a still image gets annoying.
Pressing the Print Screen key will bring you a complete image of the screen with one major deficiency: the frame you were interested in capturing is replaced with a black blank region. If the video is playing in full screen, the whole picture will be just a useless black image. In case you think pausing the playback would fix this inconvenient, you are wrong.
There are many video players that offer a ?take screenshot? feature. It is a perfect replacement when you want to save a still image out of a movie but common players like Media Player, RealOne Player or QuickTime are deficient regarding this matter. However, Windows Media Player (starting with version 9) provides a shortcut (CTRL+I) which can save frames from movies in jpeg format but it can be used only for Microsoft supported video files (mpeg, mpeg2).
As they are widely used by so many computer users, I thought it would be useful for you to learn what are the steps to be followed in order to grab a still picture from a movie without being required to install other video players or use special software.
Here are the settings for each player that will permit you to ?steal? images from movies:
For Windows Media Player
If you are unable to use the CTRL + I shortcut, deactivating the Overlay can be the solution. Video overlay is a technique used to display a video window on a computer display while bypassing the chain of CPU - graphics card - computer monitor. This is done in order to speed up the video display.
To disable this feature, open Windows Media Player and go to: Tools > Options > Performance > Advanced. In the ?Video Acceleration? section, uncheck ?Use overlays?. Now you can easily use the Print Screen key to take screenshots. Pausing the video on a specific frame can help you catch the desired image. After the screenshot gets into the clipboard you just need to paste it in any graphic editor. MS Paint would be the most accessible of all.
Another trick would be to remove the video acceleration for Windows Media Player. In Media Player 10 go to Tools > Options > Performance and in the Video Acceleration section click on ?Restore defaults? then drag the slider towards ?none?. Don?t forget ? after doing your job ? to get the slider back because you don?t want to slow down video playback.
Apple Quicktime and RealOne Player need more attention
In order to capture still images Quicktime needs to be configured somehow similar to Windows Media Player. Hence, open the player and navigate to Edit > Preferences > Streaming Transport. In the newly appeared window go to the drop-down list and choose Video Settings. Here click on Safe Mode button and you are done.
To be sure you can capture images from movies played with RealOne Player go to Tools > Preferences > Hardware and drag the slider for the Playback Performance until it gets to the Lowest CPU usage.
With all these settings done you have to turn off the system?s hardware acceleration. To do that, right click on the desktop, choose properties then go to Settings > Advanced > Troubleshoot. Here just drag the slider to ?none?. While in Windows Media Player you can disable the acceleration, Quicktime and RealOne are dependent on the system?s settings; therefore, it?s mandatory to restore the settings after you finished grabbing still images from movies.
Good luck!
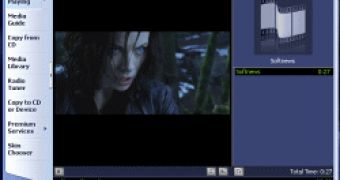
 14 DAY TRIAL //
14 DAY TRIAL //