Today's online world makes it easier and easier for users to tap in with their own content. Whether it's a full-blown website, a personal blog or a picture collection of your cat, most of you readers are probably already riding the WWW wave. And while some services offer you upload capabilities straight from the browser, you really need something truly powerful if you want more control over your content.
Yes, I'm talking about a FTP (File Transfer Protocol) client. A quick Google search and the first result is "FileZilla." Though you can't blindly trust Google's suggestions, this time it got it right: Filezilla is the best FTP client out there. If you expect a hefty price tag attached to it, sorry to disappoint you. FileZilla is a free, open-source application licensed under the GNU General Public License.
To be honest, until recently, I never came across an occasion to use a FTP client; to be even more honest, it kind of sounded scary. When the time to FTP away finally came, I started asking around what people were using. FileZilla was almost the unanimous response, whether it came from Linux or Windows users.

So how do you transfer files to or from your site? Can you say drag and drop? Whether it's done through the interface or directly from your desktop, FileZilla handles drag and drop flawlessly, making FTP transfers a child's play. A really awesome feature is "Directory Comparison," a tool that will color files and folders in order to easily spot differences between your local content and what's on the server. This is especially useful if you keep a local directory structure similar to the online one. There are three color codes: yellow files and folders exist only on one side, a green file is newer than its copy and red will mark a size difference between the local and remote files.
FileZilla has quite a lot of settings to tinker with, but, in most cases, you will never have to see them, as FileZilla will work just fine with the defaults. If you do need some special network settings applied, a configuration wizard will thoroughly explain them. There will be times when you'll need to replace identically named files. Fortunately, the settings menu will let you configure the default action Filezilla will perform when it encounters a situation like that: Ask for action, Overwrite, Overwrite if source newer, Overwrite if different size, Overwrite if different size or source newer, Resume, Rename or Skip. These many different options are sure to cover your needs and can be set separately for Downloads and Uploads. In some cases you will need to limit transfer speeds in order to not affect other, more important bandwidth usages – FileZilla has this capability too. Moreover, if there are multiple transfers running at the same time, you can prioritize each one as Lowest, Low, Normal, High or Highest.
Here are some of the most important features of FileZilla:

I tested FileZilla FTP Client on an Ubuntu 9.04 machine. Fortunately, you will not have to compile anything, as FileZilla is available in the repositories. Just fire up Add/Remove or Synaptic, search for Filezilla and install it. If you prefer other Linux distributions, you can, of course, download the sources and binaries from Softpedia.
I really can't think of something bad to say about FileZilla. If there is something I am upset about is the fact that FileZilla Server is still not available for Linux. But on the client side, you won't find a better one!
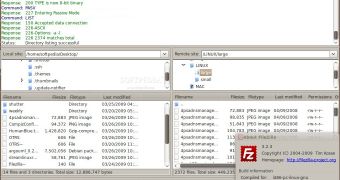
 14 DAY TRIAL //
14 DAY TRIAL //