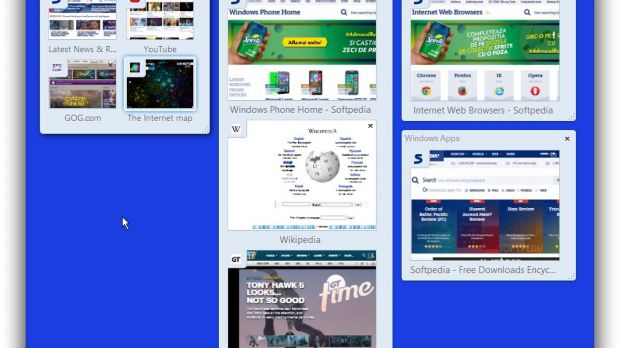With the Internet becoming more and more popular and accessible, so are applications that take you there. There are several web browsers out there that managed to make a name for themselves and still continue to thrive.
If you happen to be using Mozilla Firefox to perform daily navigation on the information superhighway, there’s a method to make it a little better. You surely don’t stick to a single tab, and chances are, not even a single instance.
These all stack up in the taskbar, in small tabs that are difficult to access, resulting in a time-consuming process just to get to a page that’s already opened. We found out a way to enhance the whole navigation process, although it’s something made available for some time.
Grouping tabs together
Step 1: Download, install, and run Mozilla Firefox.
Step 2: Press the hamburger button in the top right corner of the main window.
Step 3: Hit customize to add more tools.
Step 4: Drag the Tab Groups object on the toolbar. Place it where it’s easy to access.
Step 5: Click Exit Customize to finish configurations.
Step 6: Hit the Group your tabs button you just placed on the toolbar (Ctrl + Shift + E).
Step 7: Double-click an empty space to create a new empty group.
Step 8: Click the upper border to give it a name.
Step 9: Move tabs from one group to another by dragging them around.
Step 10: Drag the bottom right corner of a group box to resize it. Drag the box from the upper border to move it.
Step 11: Press the Undo Close Group button that appears if accidentally closing a box.
Step 12: Access a tab and move the ones from separate instances to only work with one.
Step 13: Hit the Hamburger button again and access Options.
Step 14: In the General tab, choose to Show my windows and tabs from last time When Firefox starts. This keeps your groups intact next time you run the browser.
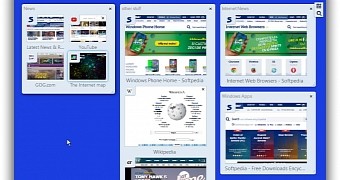
 14 DAY TRIAL //
14 DAY TRIAL //