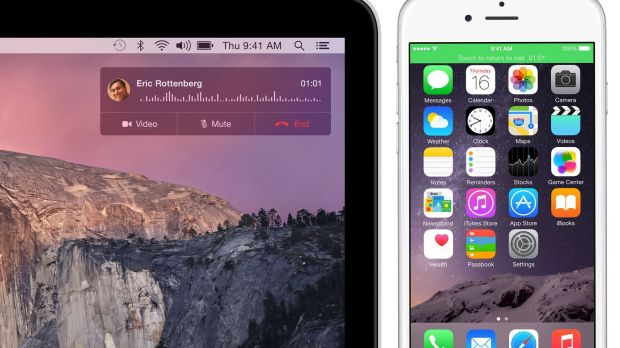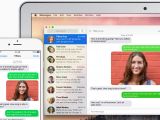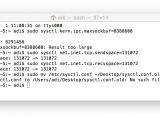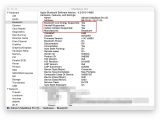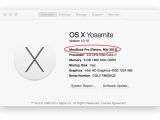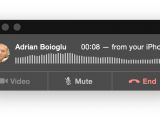OS X Yosemite’s most acclaimed feature is Continuity. Being a Mac and iPhone user finally pays off. Until now users have been attracted by the possibility of having apps that were syncing via iCloud and this was a great deal. Apple took this one step further with Continuity.
The benefits of Continuity: iPhone calling
As expected, not all computers and iPhones are playing nice with Continuity. First of all, you need to run an iOS device that is on iOS 8 so iPhone 4 is out of the question. When it comes to the Mac, all computers built after 2012 are OK because they have Bluetooth LE 4.0.
The first feature that Apple praises is iPhone calling. You can basically call someone from your Contacts or the FaceTime app as long as your iPhone is nearby. There are a few pre-requisites that make this magic work.
First of all, you need to make sure you have both your Mac and iPhone on the same WiFi network. 3G doesn't work for various reasons. And some of the GSM Carriers block FaceTime anyway so that won't help either.
Second, you need to have the same iCloud account on both devices and you need to be signed in. Apple says they know that your devices are yours thanks to the iCloud account. This is the reason there's no pairing done before the magic happens. Another requirement is to have the Bluetooth ON. And although this is an official pre-requisite, if you leave it off, the iPhone calling works just fine. There are no official documents on that, but it appears that Apple is using Bluetooth as a back-up way to connect between devices when the Wi-Fi drops.
Also, you can use another device to initiate and take calls from your iPhone. The second device doesn't need to have cellular capabilities so you can use an iPad, iPod touch or another iPhone with no SIM Card in it.
And you can click a number you see in Contacts, Calendar, Messages, Spotlight, and Safari and call it right away. To take a call on your computer, you just have to click the "Accept" button on the notification bar that appears in the upper right corner of your desktop.
SMS Relay is the iMessage we were waiting for
One of the truly amazing things about Continuity is the ability for your Mac or iPad to receive the Text Messages you usually get on your iPhone. Apple users were getting some functionality with iMessage, but that was only for test messages sent from another OS X or iOS device.
The new capabilities work with regular SMS. The first requirement is that you have an iPhone running at least iOS 8.1 that has an activated carrier plan. And that is about it. As long as you have the same iCloud account on your Mac on Yosemite or on the iPad, you will receive all the SMS you want.
For non-Apple users, imagine you can see the text messages you get sent to your Facebook Messenger app. It's about the same thing. The benefit is that if you are working on your Mac all day, receiving and sending text messages from your computer to any phone in the world (iPhone or not) can help you a lot.
Instant Hotspot, AirDrop, and Handoff
Another feature of Continuity is Instant Hotspot. It's not like we didn't have Hotspot capabilities before, but in OS X Yosemite you have an interface that is easier to work with. You can also send files, photos much easier using AirDrop on your iPhone and Mac.
Handoff is another magic way to work with your Mac and iPhone. As long as you have an app installed on the computer and phone, you are on the same network and you use iOS 8, you can start an email on your iPhone and finish it on the Mac. The active app icon will show up on the left side of the dock. Similarly, if you start working on your Mac and want to take it over on your iPhone you just need to click the appropriate icon that shows up on your iPhone's Lock Screen Wallpaper. This works on iPad and iPod touch too.
When the magic is gone
Now that you are familiar with how Continuity works, what do you do when... it doesn't work?
The Apple Support forums, blogs and tech news sites are full of stories from people that have eagerly waited for the update just to notice something is not working fine. Most of the users complaining say iPhone calling and SMS Relay are the issue. However, for some of them is the calling, for others is the SMS issue.
We're going to write down the ultimate tutorial on how to make this work. It comes from the experience of others, from Apple's own advice and from some personal issues that the author of this tutorial experienced with the Continuity features. In other words, we've been through all of this just so you don't have to.
Continuity Checklist
First of all, you need to make sure your Mac was built in 2012 or later. If you own a Mac Pro, it needs to be the Late-2013 model. If you are not sure about the year of your computer go to the Apple Menu in the upper-left corner -> About This Mac and Check the Model.
As noted, you need to be running OS X Yosemite. It's a free upgrade for all the new Macs so just head to the AppStore and download it now. You also need an iPhone that has been updated to iOS 8.1 so go ahead and do that before you proceed to the next steps.
Be sure to have the same iCloud account on both your devices. If any Continuity feature is not working, just Sign Out of your iCloud account and sign back in. On the Mac, open System Preferences and click on the iCloud icon, then press the "Sign Out" button in the lower-left corner. You will be notified that some of the files on your computer may be deleted. Proceed with care, but remember that all your files will stay in your iCloud account so just by signing in you will be getting everything back.
Before you click that Sign Out button, make sure you know your iCloud password. It's the one you use with your iTunes account and the same you have used to set up your iPhone.
On the iPhone, go to Settings - iCloud - Sign Out. The whole process shouldn't take more than 2 minutes. It's a good idea to restart your Mac and iPhone before you sign back in, just in case.
Moving on to Wi-Fi and Bluetooth, make sure both are ON and you are on the same Wi-Fi Network. Again, it is required to be on Wi-Fi, not 3G. These are the first steps. Try SMS Relay and iPhone calling and if one of them is not working, head on to the next steps.
FaceTime and iMessage Settings
Your Continuity issues may have been caused by a problem with FaceTime or iMessage. In order to make sure the settings are correct, go to your iPhone's Settings - FaceTime and Turn FaceTime and iPhone Cellular Calls OFF and then back ON.
On the Mac go to the FaceTime app and click FaceTime - Preferences and go ahead and disable iPhone Cellular Calls and then check it back ON. It's a good idea to sign out of the FaceTime app on your computer and then sign back in.
In order for SMS Relay to work, you need to make sure the Messages app on your Mac is working and you went through the process of setting it up. On the iPhone, go to Settings - Messages and tap on Text Message Forwarding. You should see at least one device (your Mac) in that list.
Check the Network and Login Items
Until now you have taken the easy steps to troubleshoot your Continuity issues. Anyone can do it. The following steps are just as easy if you are an advanced OS X user.
By now it is obvious that there's nothing wrong with your iPhone. We're leaving aside the devices that have a non-working Wi-Fi or Bluetooth chip. Hardware issues can only be solved by an Apple authorized service provider. The problem may be with your Mac and before we dig even deeper, here's an explanation of why something like iPhone calling on OS X Yosemite may not work on your machine.
Continuity works over WiFi. It needs a good speed, working wireless network. If you are working with a wired connection to your Mac, just switch that to wireless. OS X Networking is pretty straight forward, but there are apps that may change your network settings. If you are an advanced user, you may have switched your DNS to something else and that may be the issue.
First of all, you may want to check if the Network settings are OK. Head onto System Preferences - Network and create a new Location. Click the list on top of the window, then Edit Locations and in the new window click the Plus (+) button in the lower-left corner. You will be presented with a brand new way to setup networks. Just choose the home's Wi-Fi and re-do all the settings for it.
Then press the Advanced button and go over to DNS. If you see anything other than the default settings, remove all DNS Servers. Hit OK, then Apply.
If an app is messing up your Network settings it has got to have something that starts with the system. The easiest way to find it is to go to System Preferences - Users & Groups - Login Items and take a look at that list. Do you see an app that you don't know. It can be something called "xyz Helper" or "abc Agent." If it is even close to something that has to do with the Network, you're better off taking it away from that list.
Digging deeper
Contrary to popular belief, restoring OS X and even Clean-installing iOS will not help you. On the Mac side, this is because the user apps stay in their place and on your iPhone... well, the phone was not the problem in the first place. Also, creating a new user on your Mac doesn't help at all.
A possible solution would be to perform a so-called Nuke & Pave on your Mac. You just back up everything, format the drive, re-install OS X and then copy the files and install the apps you need. This is OK if you're talking about a fairly new computer with just a few apps and files. But if this is your work horse or the home computer, you've been using to store everything for the past two years, it's difficult to engage in something like this.
Read on and you'll find the easy way. Or at least, the easiest way for an advanced user who has done all the previous steps in this tutorial. This involves the use of Terminal and some SUDO commands. We promise they will not harm your computer.
Basically, all you have to do is copy / paste the following commands into Terminal.app on your Mac and hit RETURN after each one. You may be asked for your Admin password at some point.
sudo sysctl net.inet.tcp.sendspace=131072
sudo sysctl net.inet.tcp.recvspace=131072
sudo mv /etc/sysctl.conf ~/Desktop/sysctl.conf.old
Apple may include these in a future OS X Update. Until then, let us know how these steps are working for you and make sure to share them with any Mac / iPhone user in need.

 14 DAY TRIAL //
14 DAY TRIAL //