Along with the Internet becoming widespread, computer threats (viruses, trojans, hack attacks) became more violent and more numerous. Keeping your computer clean and protected has become a tough challenge. Good antivirus software could be inefficient without proper settings. That's why this guide will serve you to configure your computer's guardian.
We have chosen Kaspersky Antivirus, as it is one of the best on the market. Currently, it offers 99.9% detection rate for all types of viruses, including script viruses, polymorphic viruses and backdoors/trojans.
It will stay in the background and scan everything that runs on your PC. If objects, files, documents etc. are scanned before being accessed by users, computer viruses or other threats will not be able to spread into the system. It also provides two ways to protect your computer: on-demand scanning or performing an automated scan (scheduled).
Now let's take a look at the application itself and see what options we have.
The first tab, suggestively named Protection, offers users the first interaction with the antivirus software. You can start a quick scan manually, by accessing "Scan my computer" or by specifying an item in the provided "Scan object(s)" list. These features are useful in case you have already scanned your computer but you added a new HDD or inserted a floppy disk, a CD or DVD. Any new data written to your HDDs or the files on removable disks could harm your system.In the same window we find an important link called "Update Now". By accessing it, you will command the antivirus to connect to the producer's website and update the virus database. An updated virus database provides you with better security, therefore it is a must. The difference between Kaspersky and other software antivirus is that it offers daily, not weekly or monthly, updates of virus definition files. These updates are very small, between 3 and 20KB.
The next links offer you access to the Quarantine and Backup sections. When a virus is detected, the infected files are moved to Quarantine, which means they are not reachable by users, which prevents the virus from spreading. I suggest you visit the Quarantine and, in case there are files stored inside, delete its contents. You also have access to Reports, where you are informed about actions taken by the antivirus software. Maybe you consider your computer clean but scheduled scans, performed while you may not be around, could detect a lot of harms.
Now, let's focus our attention to the second tab: Settings.
Configure Real-Time Protection
Real-Time Protection means that the software antivirus will stay in the background and monitor every process that runs on your computer. It will silently scan files, e-mails, macros, scripts to ensure that no threat passes through. To make this work perfectly you have to tell the antivirus how to act on different events. First of all, check Real-Time Protections under every tab: Files, Mail, Macros, Scripts and Network. In the first three tabs, files, mail and macros, choose Protection Level Settings to Recommended. This is a good setting, providing high security using a fair amount of system resources. If you feel that you work in a dangerous environment, choose High Protection, increasing the security but decreasing computer speed. For users that have no Internet or network connection and do not add data from external sources, while working with the same programs and configuration every day, the High Speed setting is recommended. It offers decent protection with the lowest resource consumption.
You can also specify what the antivirus should do when a virus is found. Although it may be better to choose instant delete of the infected files, it is recommended to have an option giving you the power to decide whether that file is essential or you can easily delete it with no regret, so choose Prompt User for Action. You can store infected but important files in the Quarantine and try to disinfect them later using the most recent virus definitions.
In the Network tab you may choose to be notified when a Network attack occurs. Although it might be useful to be informed I disagree with this option because sometimes it is annoying (eg: you can be disturbed from watching a movie by that alert).
Configure Scan My Computer
Under this tab, users can schedule computer scans. Why is this option valuable and useful? Scheduling antivirus scans yields better protection and saves you from losing time and patience. You don't want your antivirus program scanning your PC when you are playing your favorite game or you work with complex programs. Just set it up to start scanning when you're watching a football match on TV or going out for a walk. It is more comfortable.
Configure UpdaterAll the updates should be done automatically, because you may not be able to manually update it everyday. Check Schedule Updates and set the frequency as high as possible to be sure you will get the latest updates on time, before an possible attack.
At the Configure Quarantine & Backup Settings link, configure Kaspersky to scan stored objects after every virus update. Also set the storage period for the infected files and the storage space provided for those files. These settings should be in accordance with your system resources regarding free disk space.
Additional SettingsIn this section, make sure you have checked Launch Kaspersky Antivirus at Startup. Not launching it at startup it is very dangerous. You forget to start it manually and you are complete out of protection.
To avoid any problems, check the setting to show Antivirus Scan Status in System Tray. Users might not be aware that a virus scan is performed and they might believe that something is wrong with computer. It is known that virus scans use up memory and therefore your computer will not act as smooth as in normal conditions.
As is shown in the picture below, laptop users can set Kaspersky not to perform scans when they are running out of battery. This is very useful and prevents unexpected data loss.
To sum up it all up, here are the essential settings: - Always set the antivirus to launch when Windows starts - Try to setup the highest security setting, but also take into account your computer resources - Schedule virus scans frequently because without scans you can't be 100% sure that a virus is not hiding among your unused files - Set the antivirus to update its virus signature database daily - When installing or opening an archive, use right click to scan it first - Choose to delete infected files. Disinfect or move to Quarantine only very important documents and files. - When you reinstall your operating system, install the software antivirus immediately and then the rest of the software. - Never connect to the Internet without antivirus software enabled - Disable antivirus programs only in extreme situations when you need all system resources (but make sure you are not exposed to threats)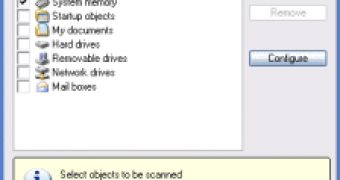
 14 DAY TRIAL //
14 DAY TRIAL // 








