Backing up computer data has become an imperative job for Windows users. This occurs because data safety is very important and every user must be aware that unpredictable events could happen and that could destroy important data on their PC's. That's why learning how to perform backups is a must. Any user, no matter how sure he/she is about his/her computer, should undertake actions to prevent losing data (images, music, documents, work, etc). Who is to blame when you lose your work? Hard disks crash, blackouts occurs, accidental deleting of files happens, viruses or other unplanned events will destroy your work in a split second, but, don't blame these events; blame yourself for not backing up!
Manual Backup
1.Backup My Documents folder
Windows XP uses a lot this folder and it is very important because all the documents are saved there: Excel, Word etc. Its location is C:Documents and Settings
2.Outlook backup
Most users choose Microsoft Outlook or Outlook Express as their email client. To save important emails and prevent losing them forever go to:
C:Documents and Settings
For Outlook Express users, the files are located in: C:Documents and Settings
Note that you should enable your windows explorer to show hidden files because the folders mentioned above are hidden. All of the files in the respective folder should be backed up (usually *.PST and *.DBX). To restore the data saved just copy back the files in the folder.
Outlook data is composed by the following items: - Personal Folders (.pst) files. These are the most important Outlook files. They contain all local Outlook folders, such as Calendar, Inbox, Tasks, Sent Items, Outbox, Deleted Items, and user-created folders. Because Outlook keeps .pst files partially locked when running it is recommended to close Outlook before backing up. - Offline Storage (.ost) files. - Personal Address Book (.pab) files. - Rules (.rwz) files. - Nickname (.nick, .nk2) files for AutoComplete. - Additional Outlook settings files: - Toolbar and menu (.dat) settings. - Favorites (.fav) for the Outlook bar. - AutoSignature (.htm, .rtf, .txt) files. - Template (.oft) files.
3.Save favorites
To backup your favorites go to C:Documents and Settings
4.SendTo Locations
You can backup SendTo items by going to C:Documents and Settings
5.Backup desktop contents
Every time you lose data or reinstall Windows you save important settings and files but you may forgot about the desktop. Many users work a lot with the desktop saving files and documents on it. To save all the files stored on desktop or to copy them using another operating system go to C:Documents and Settings
6.Internet History backup
To backup the History you should browse for the folder: C:Documents and Settings
7.Backup User Profiles To avoid creating user profiles again you should backup the current ones. To do that check: C:Documents and SettingsRun and type Regedit. The registry editor will be launched, giving you the possibility to locate the desired key, sub key or value you want to backup. To backup it just go to File->Export and save it in the location you want. To restore registry subkeys that you exported, double-click the Registration Entries (.reg) file that you saved.
Backup your Windows using the built in backup software.
You can find on the market hundreds of software programs that can handle backups but not everybody can buy or install such software. In such cases, you can choose the backup solution offered by Windows itself. I know it won't satisfy advanced users but it could be a very useful solution for beginners or for difficult situations when no other software is available.
Microsoft's backup program may not installed by default. You need to install it using the original Windows Install CD. So, insert the Windows CD into the CD ROM drive and browse to locate Valueaddmsft backup. Inside that folder, access NTBACKUP.MSI.
After installation go to: Start -> All Programs -> Accessories -> System Tools -> Backup.
The wizard window will emerge. Select Backup files and folders and click next. In the new window more options are available and should be selected the option according to your needs. You have more scenarios: to backup Documents and Settings, to backup Document and Setting for all the users of the computer or to back up the entire content of the computer. The last option gives you more power. It lets you backup only selectable items.After you have selected the desired option proceed to the next step. Here you will be asked where to save the backup copy. Select the path where you want to save the backup file and click next. The backup software will start saving your data.
For better results, after the backup process finishes, burn the saved file on a CD/DVD to ensure that a virtual HDD breakdown won't harm even the backup file.
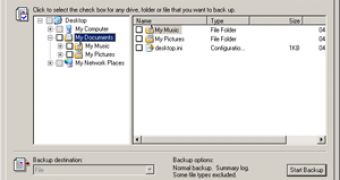
 14 DAY TRIAL //
14 DAY TRIAL // 



