Apple posted long ago a Support document explaining that iPhone and iPod touch owners could use iTunes to sync content on their computer. Such content includes music, applications, podcasts, videos, ringtones, photos, notes, email account settings, contacts, calendars, and bookmarks. According to the Mac maker, “Syncing makes sure this content is the same on your iPhone or iPod touch and computer.”
And it’s a great solution to also back up your content. But there’s an additional level of data protection that iTunes offers – iTunes backups. Placed in ~/Library/Application Support/MobileSync/Backup/ on a Mac, and in Documents and Settings\(username)\Application Data\Apple Computer\MobileSync\Backup\ on Windows XP, these backups can be used to restore an iPhone or iPod touch, in case you’ve deleted something important both on your device and on your computer’s library, messed up some settings, etc.
Starting with iPhone OS 1.1 and later, iTunes backs up the following kinds of content, according to Apple:
- Safari bookmarks, cookies, history, and currently open pages; - Map bookmarks, recent searches, and the current location displayed in Maps; - Application settings, preferences, and data; - Address Book and Address Book favorites; - Calendar accounts; - Wallpapers; - Notes; - Call history; - Mail accounts; - YouTube bookmarks; - SMS messages; - Saved suggestion corrections (these are saved automatically as you reject suggested corrections); - Camera roll (photos and screen shots taken by the iPhone); - Voicemail token (this is not the Voicemail password, but is used for validation when connecting. This is only restored to a phone with the same phone number on the SIM card); - Web clips; - Network settings (saved wifi spots, VPN settings, network preferences); - Paired Bluetooth devices (which can only be used if restored to the same phone that did the backup); - Keychain (this includes email account passwords, Wi-Fi passwords, and passwords you enter into websites and some other applications. The keychain can only be restored from backup to the same iPhone or iPod touch. If you are restoring to a new device, you will need to fill in these passwords again.)
With iPhone 2.0 and later, the backup process is taken a step further, adding the following items for the backup process:
- Managed Configurations/Profiles; - List of External Sync Sources (Mobile Me, Exchange ActiveSync); - Microsoft Exchange account configurations; - Nike + iPod saved workouts and settings; - App Store Application data (except the Application itself, its tmp and Caches folder); - New with iPhone 3.0; - Videos in camera roll; - Per app preferences allowing use of location services; - Offline web application cache/database; - Voice memos; - Autofill for web pages; - Trusted hosts that have certificates that cannot be verified; - Web sites approved to get the location of the device; - In-app purchases.
In iPhone OS 3.1, Apple added new criteria for backups - “videos in the camera roll that are 2 GB or larger are not backed up,” the support document reveals.
Now that you know what an iPhone / iPod touch backup holds, you should really consider having at least one backup from which you can restore the contents of your device, in case something goes wrong with it.
To do this, simply connect your device to your computer and wait for iTunes to launch and recognize it. As soon as you can see your iPhone / iPod touch in the left pane in iTunes, right-click (or Control-click) the iPhone / iPod touch under Devices and choose Back Up.
If you do not have your iPhone or iPod touch sync automatically when connected, iTunes will always create a backup when you choose to sync. Restoring from a backup is also easy. In iTunes, right-click (Control-click) the device, and choose Restore from Backup. As long as it sticks to the subject, any useful advice you may have for fellow iPhone / iPod touch owners is welcome in the comments.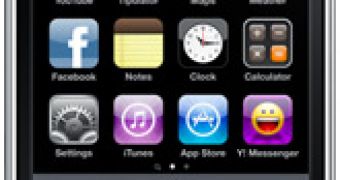
 14 DAY TRIAL //
14 DAY TRIAL // 
